반응형
# 스프링 개발환경 설정
## 워크스페이스 지정
## 설정
- 스프링 실행 상단 Windows > Preferences 클릭
- files 검색 후 JSON Files / CSS FIles / JSP Files / XML Files > Encoding 방식 UTF-8 로 변경
- Workspace 검색 후 하단에 Text file encoding > Other > UTF-8 로 변경
- font 검색 후 Basic > Text Font 클릭 후 Edit > 글꼴 D2Coding / 폰트 사이즈 임의로 변경
- vm 검색 후 Installed JREs > installed JREs 목록에 jre 클릭 후 Edit > 상단에 C:\Program Files\Java\jre1.8.0_251를 C:\Program Files\Java\jdk1.8.0_251로 변경 / 상단에 jre1.8.0_251 를 jdk1.8.0_251 로 변경 ( jre는 자바 실행 환경, 보통 jdk 안에는 jre가 내장되어 있다. )
- Emmet 설치 : help > install > work with 부분 클릭 후 우측에 add > name에 Emmet 입력, location에 emmet.io/eclipse/updates 입력 후 add > emmet 나오면 체크박스 클릭 > next > next > 동의 후 finish > install anyway > restart ( Emmet는 div*4 tab 등 입력 시 자동 생성 되도록 도와주는 것 )
- windows > Preferences 클릭
- emmet 검색 > ...in files with extensions 옆 항목 맨 끝에 , jsp, jspf 추가
## 추가 세팅
- c드라이브 > 사용자 > .m2 > repository > org > projectlombok > lombok > 가장 최신버전 클릭 > jar 파일 실행 > lombok installer 실행되면 밑에 specify location 클릭 > 설치한 이클립스(sts) 경로 찾아가서 SpringToolSuite4.exe 선택 후 잘 등록되었는지 확인 후 우측 하단 install / update 클릭
- 완료되면 모두 종료, 스프링도 file > restart 클릭 (해당 항목에 없는 경우(숨겨진 경우) 아래처럼 입력하여 진행)

- (가장 최신버전 클릭 후 jar 파일 실행하는데, jar파일로 안나오고 알집인 경우 아래처럼 실행)

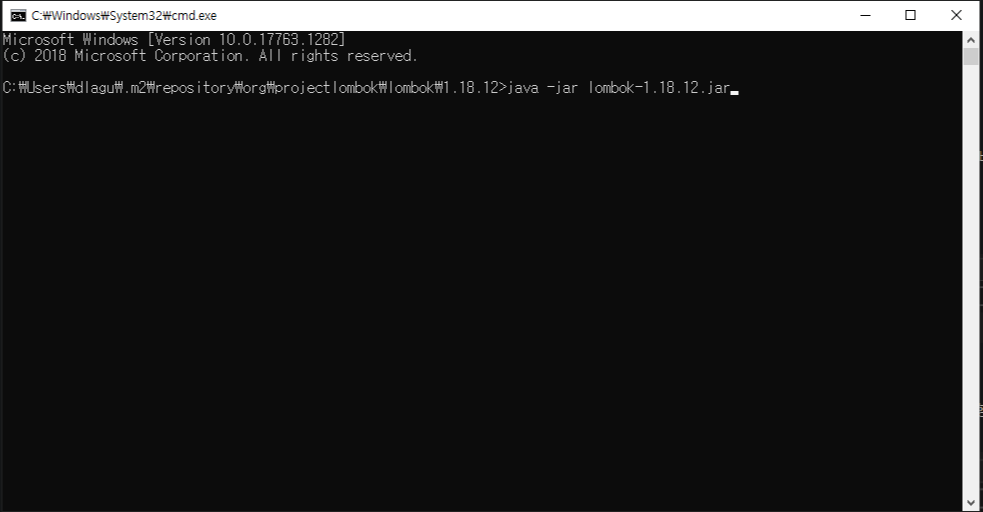
## 프로젝트 생성
## 자바 프로젝트 생성의 경우
- file > new > Create new Spring starter Project > next
- Available 에 web 입력 후 Web 항목의 Spring Web 체크 / lom 입력 후 Developer Tools 항목의 Lombok 체크 / My 입력 후 MyBatis Framework, MySQL Driver 체크 / dev 입력 후 Developer Tools 항목의 Spring Boot DevTools 체크
- 위 사항들 체크 후 next > finish (초기 설정 시 Maven을 통해 자료들을 받아오느라 오래 걸린다.)
- (두번째 프로젝트 생성 시에는 사용자의 폴더 내에 있는 .m2에 필요한 외부 의존성 설정 정보들이 저장되어 있어서 오래걸리지 않는다.)
## 서블릿, jsp 프로젝트 생성의 경우
- file > new > other > dynamic web project 클릭 project name 입력 ( 예) blog )
- target runtime(실행환경) 항목의 new runtime 클릭 > 톰캣 설치 된 버전(예) 아파치 9.0Apache Tomcat v9.0 ) 클릭 > tomcat installation directory 항목 우측 browse 클릭 > 설치된 경로로 가서 톰캣 폴더 선택 > 밑에 JRE 항목 클릭 후 jdk로 변경 후 finish > next > next > finish > open the java ee perspective 창 나오면 open 클릭(우측 상단에 java / java ee 클릭할 수 있게 생긴다. java ee는 웹 개발 버전의 자바(웹 개발 모드), 바꾸고 싶을땐 옆에 java 클릭)
- windows > show view > other > servers 클릭 후 아래와 같은 구도로 작업 진행 하기

- 작업폴더 > src > new > Servlet 클릭 후 패키지 명 (예) com.sbs.java.blog), 클래스 명(예)HomeMainServlet) 입력 후 > next > next > finish
- 주석 등 불필요한 부분 삭제 후 ctrl + s로 저장 후 ctrl + f11로 실행 > Run on server창 나오면 실행될 톰캣버전확인 후 밑에 always use this server running this project 체크 후 finish (오류 날 경우 좌측 하단 servers 창에 톰캣 더블 클릭 > overview 창 우측 중간에 HTTP port number 변경 후 진행해 보기)
- windows > preferences > Server and Runtime > server runtime 항목 위에서 기존에 설정한 톰캣 버전으로 변경(Tomcat v9.0 Server) > apply
- windows > preferences > web browser > use external web browser > chrome로 변경 후 apply
반응형
'기타' 카테고리의 다른 글
| HTTPS, 대칭키, 비대칭키(공개키) 방식 (0) | 2020.06.20 |
|---|---|
| CRUD (Create / Read / Update / Delete) (0) | 2020.06.20 |
| 스트링 빌더(Stringbuilder) (0) | 2020.06.18 |
| git clone (0) | 2020.06.18 |
| 패키지 이름 명명규칙 (0) | 2020.06.18 |