반응형
# SVN (Subversion)
- 소스 저장 공간을 생성해서 활용한다.
- 동일 네트워크 안에서 사용한다. (인터넷 사용이 불가능한 경우 주로 사용)
## SVN 설치 및 설정
1. SVN 다운로드
VisualSVN | Download
VisualSVN for Visual Studio 2019 VisualSVN 7.3 supports Visual Studio 2019 only. It can be installed side-by-side with VisualSVN 6.x and older versions. Compiled with Apache Subversion 1.14.1. Supports all editions of Visual Studio. VisualSVN for Visual St
www.visualsvn.com
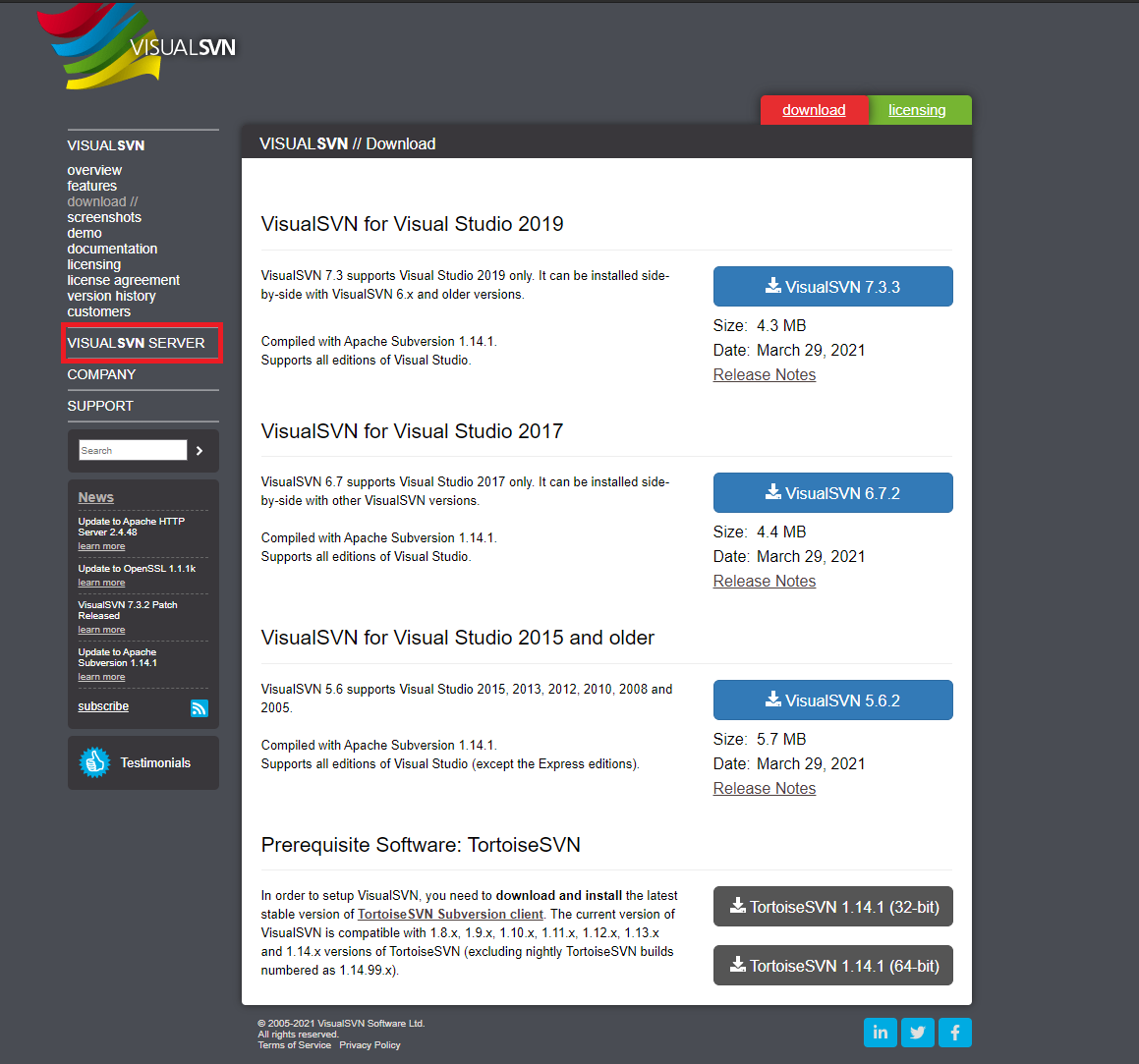
- 홈페이지 진입 후, 왼쪽 VISUAL SVN SERVER 클릭

- 오른쪽 위 다운로드 클릭하여 다운로드 진행.
- 다운로드 완료 후 설치 진행.
2. VisualSVN Server Manager 실행하여 저장소 생성

- VisualSVN Server Manager 실행 후 Repositories 우 클릭 > Create New Repository 클릭 > Repository Name 설정
- Empty repository > All Subversion users have Read / Write access > Create.
- 생성한 Repository 접근 주소는 아래와 같다.
방법1) https://컴퓨터이름/svn/Repository Name 방법2) https://ip주소/svn/Repository Name- 생성한 Repository 권한 확인 방법은 Repository 우 클릭 > Properties 클릭하여 확인 가능하다.
3. 폴더 생성

- 생성된 Repository 우 클릭 > 새로 만들기 > Foler > 원하는 폴더명 입력 후 생성
4. 사용자 계정 생성

- Users 우 클릭 > Create New User 클릭 후 아이디, 비밀번호 설정하여 생성 (work1234 / 1234 등등 임의로 생성)
5. Repository 사용자 추가

- 사용자 추가할 저장소 or 폴더 우 클릭 > Properties > Add 클릭하여 사용자 추가 후 밑에 Permissions에서 권한 설정 후 적용을 한다.
## SVN 서버 사용 방법
1. ip 확인
- ip주소를 이용하여 SVN 연결을 하기 위해..
- cmd 실행 ipconfig 입력하여 나온 ip정보 (IPv4 주소) 확인.
2. 이클립스에서 SVN 플러그인 설치 or SVN Repository 실행
- 이클립스 실행 후, 상단 WIndow > show View > Other 눌렀을때....

- 여기서 SVN 없는 경우 : Help > Eclipse Marketplace > SVN 검색하여 'SubClipse 4.3.3' 설치, 설치 중 Security Warning 발생하는 경우 install anyway 클릭하여 설치 진행.
- 여기서 SVN 있는 경우(위에서 없는 경우에 SVN 설치 완료했으면) : WIndow > show View > Other 눌러서 SVN 검색 > SVN Repositories 열기.
3. SVN Repository 연결
- 위에서 오픈한 SVN Repositories 에서 마우스 우 클릭 > New > Repository Location 클릭 후 아래와 같이 입력 후 Finish. (URL, 아이디, 비밀번호 입력)
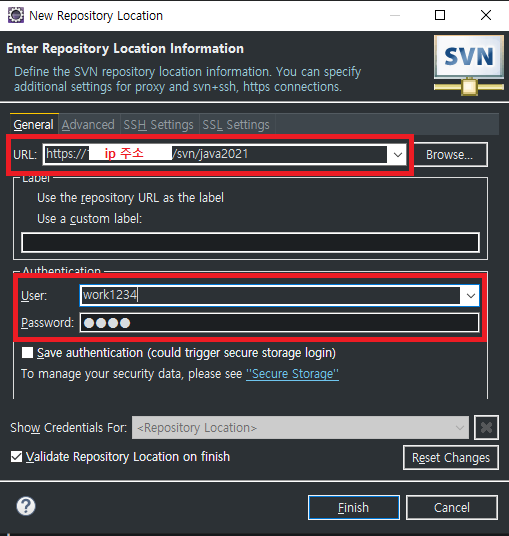
## SVN Repository에 프로젝트 공유하기
- 공유할 프로젝트 우 클릭 > Team > Share Project > SVN 선택 > 공유할 SVN Repository 선택 > Use project name as folder name 체크 후 Finish.
## SVN 서버와 싱크 맞추기

- 프로젝트 우 클릭 > Team > Synchronize with Repository 클릭 후 아래와 같은 창이 나오면 Yes 클릭.
- 이렇게 하면 저장소(서버)에 있는 소스와 싱크 맞추기 진행된다.

## SVN Sychronize 상태 (SVN 기호)
1. 오른쪽 화살표(Outgoing) ⇨

- 로컬에서만 수정, 서버에는 수정되지 않은 상태. (Commit 진행하기 -> 서버에 수정내역 반영)
2. 왼쪽 화살표(Incoming) ⇦

- 로컬에서는 수정사항 없고, 서버에서는 수정된 파일 (Update 진행하기 -> 수정내역을 로컬에 반영)
3. 양쪽화살표(Conflicting) ◇

- 로컬, 서버 모두 수정된 파일
- 자세히 살펴보고 Update 또는 Commit 진행. (Local File 이랑 Remote File 비교 필요.)
4. 오른쪽 화살표 & 더하기 표시 (+)

- 로컬에서 새로 생성된 파일 (Commit 진행하기 -> 신규파일 서버에 반영)
- Commit 할 파일이 맞는지 확인 필요.
5. 왼쪽 화살표 & 빼기 표시 (-)

- 로컬에 존재하는 파일, 서버에서는 해당 파일이 삭제된 것.
- 신중히 판단하여 Update 또는 Commit 진행하기.
6. 오른쪽 화살표 & 빼기 표시 (-)

- 로컷에서 삭제된 파일, 서버에는 존재하는 파일
- 신중히 판단하여 Update 또는 Commit 진행하기.
## SVN Sychronize 용어
1. Commit
- 로컬 소스를 서버에 올리는 작업.
- (보통 Sychronize - Update - Commit 순서로 진행. 충돌 방지와 소스의 일관성 유지 목적)
2. Update
- 서버 소스를 로컬에 반영. (내려받기)
3. Override and Commit
- 서버 무시, 로컬에 있는 파일 서버에 덮어쓰기.
- 되도록이면 Override and Commit / Override and Update 사용은 피할 것.
4. Override and Update
- 로컬 무시, 서버에 있는 파일 로컬에 덮어쓰기
- 되도록이면 Override and Commit / Override and Update 사용은 피할 것.
반응형
'메모장' 카테고리의 다른 글
| 오라클 테스트 로그 테이블 생성, 사용 (0) | 2021.07.27 |
|---|---|
| 데이터베이스 조인, 조인의 종류, LEFT JOIN(LEFT OUTER JOIN), INNER JOIN (0) | 2021.07.08 |
| 메타테이블 정보 조회(오라클) (0) | 2021.07.07 |
| 프로시저 에러확인 (0) | 2021.06.29 |
| 오라클 dba_tab_comments (0) | 2021.06.28 |