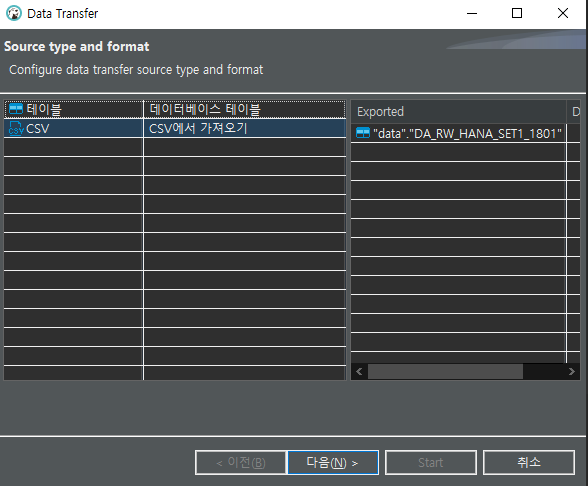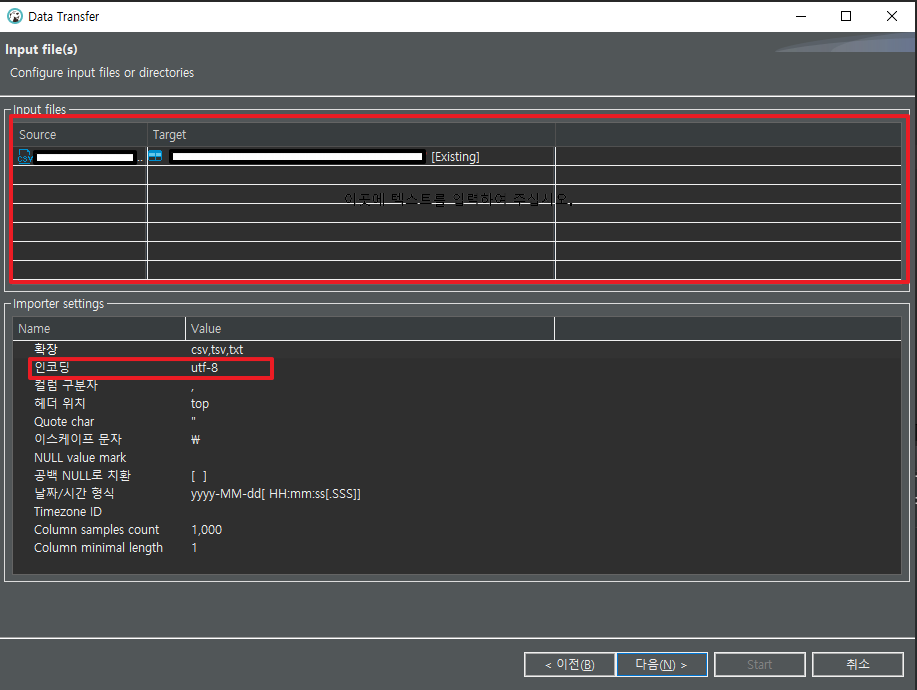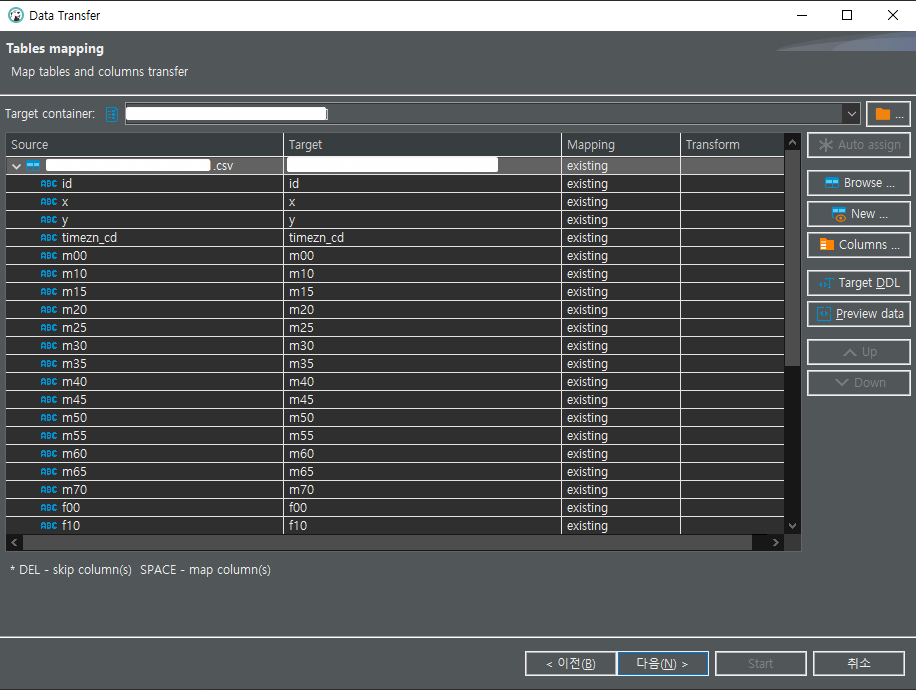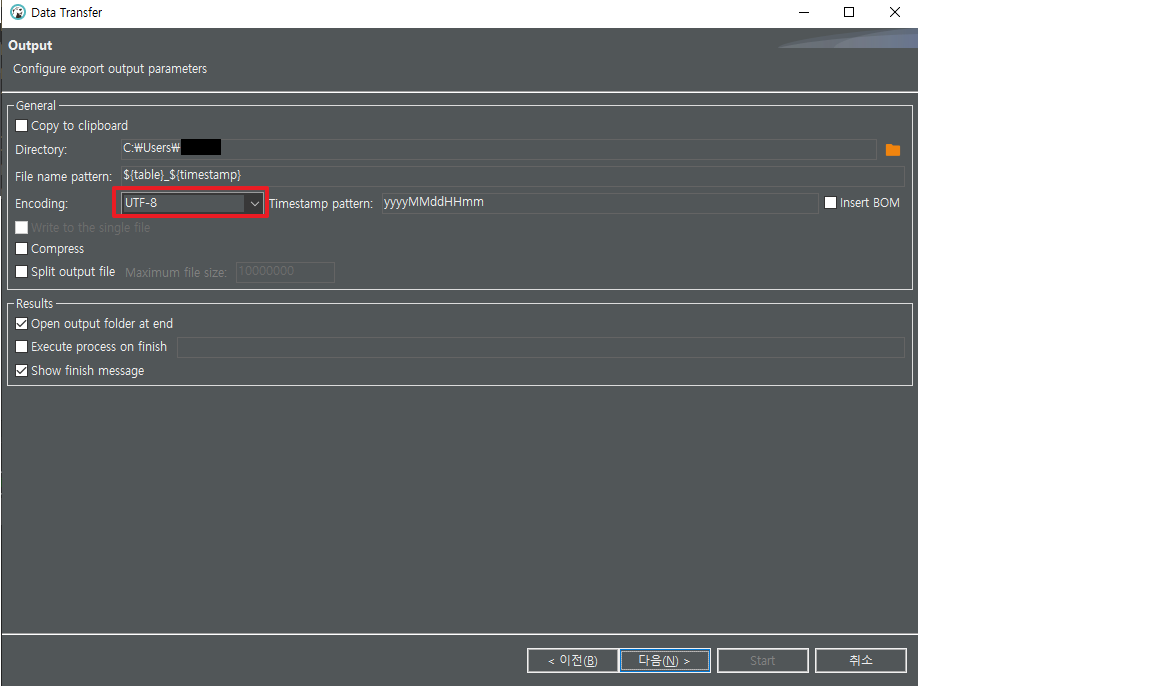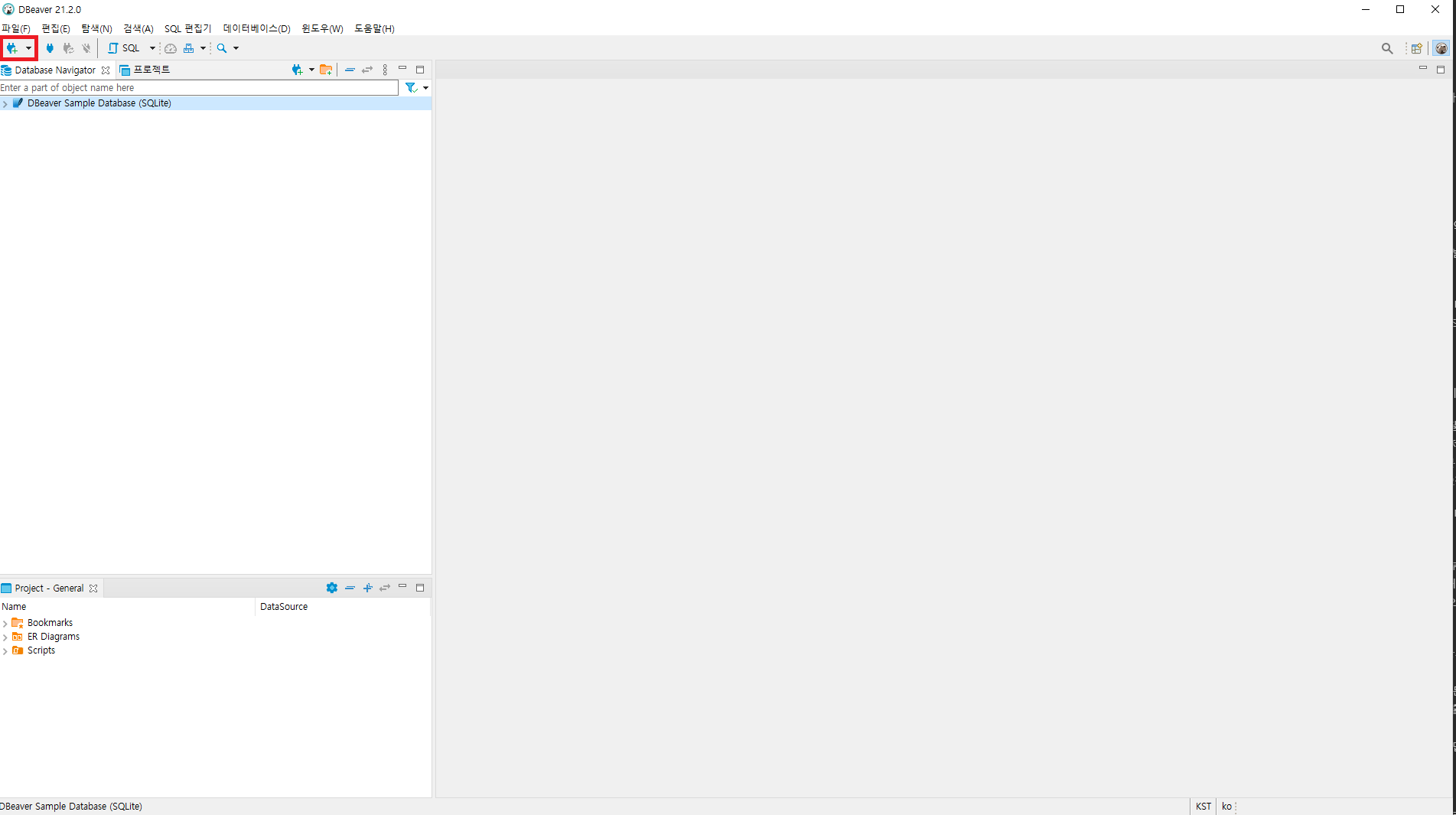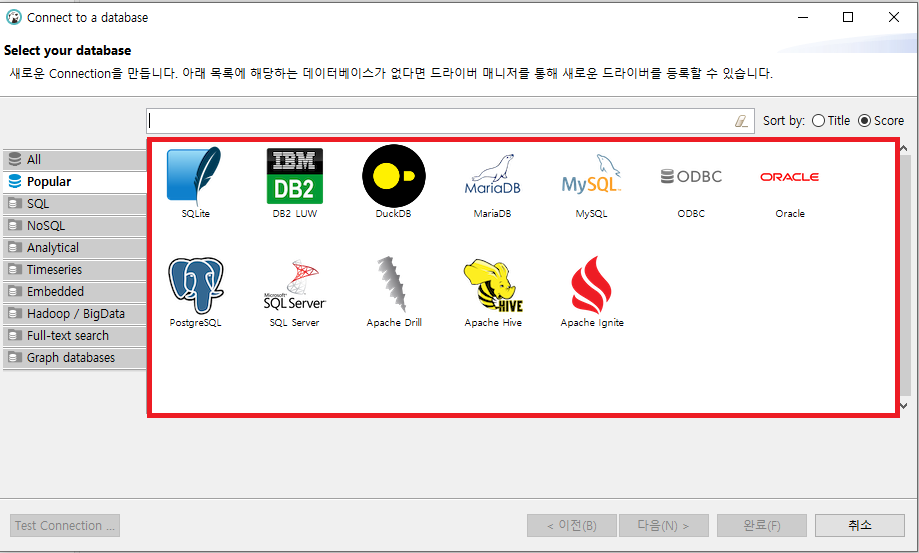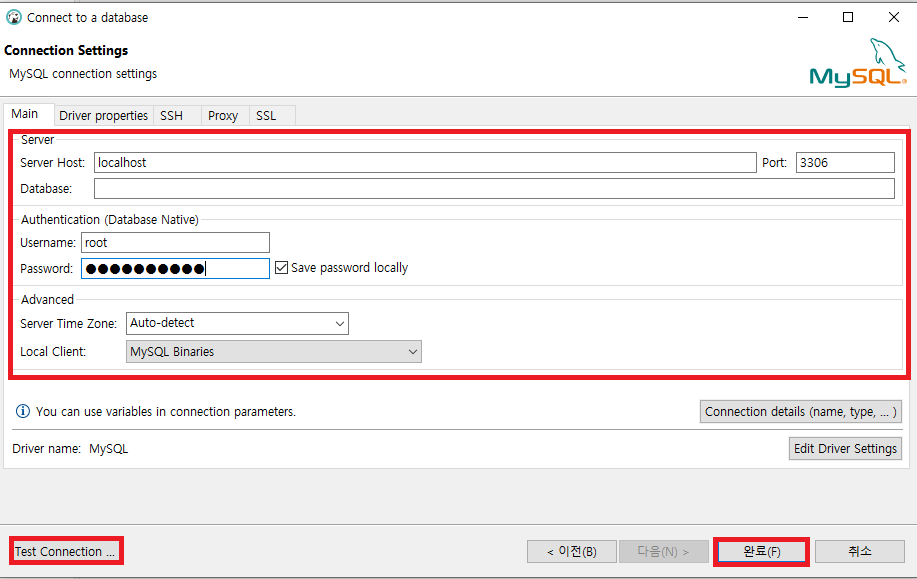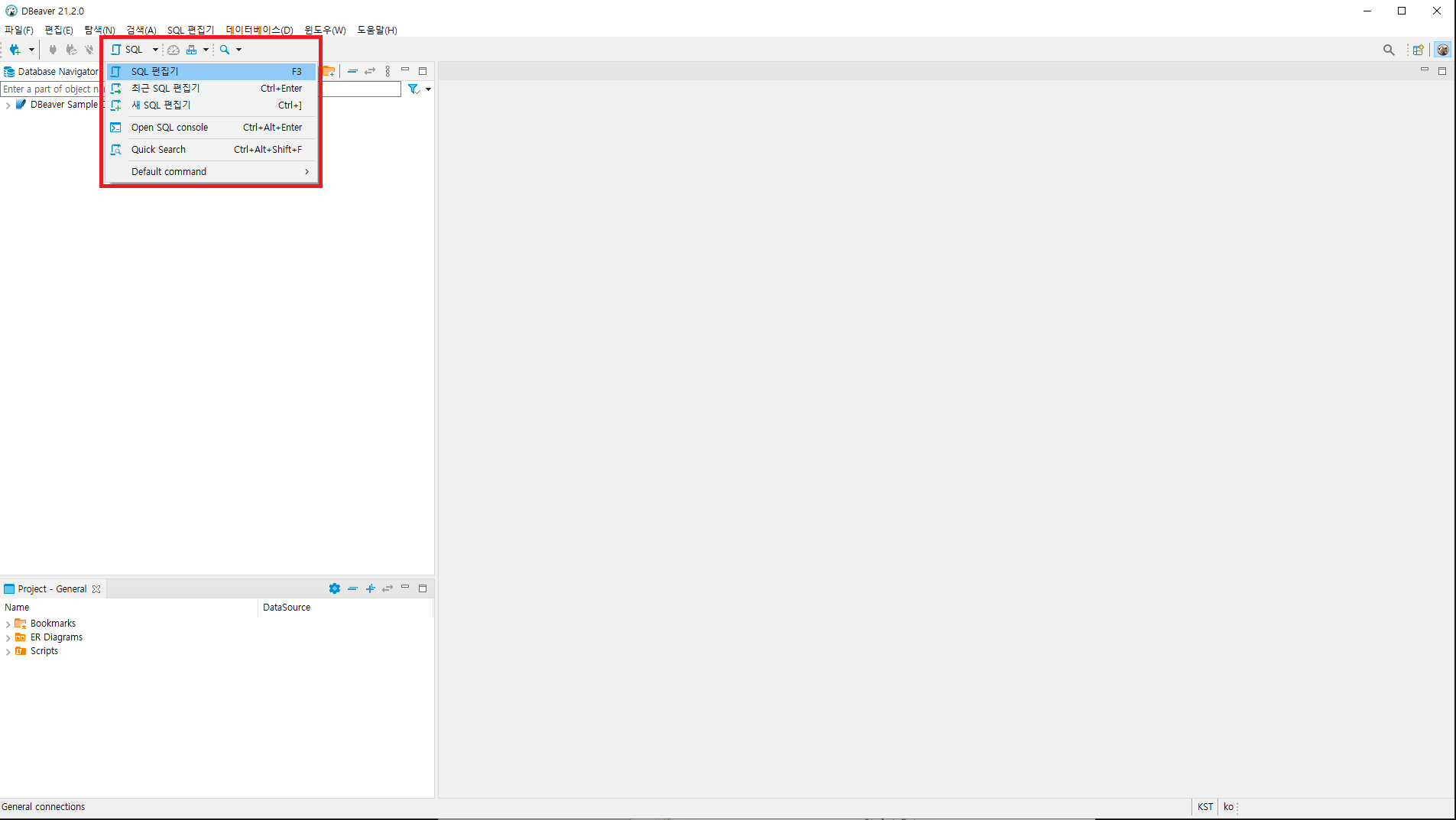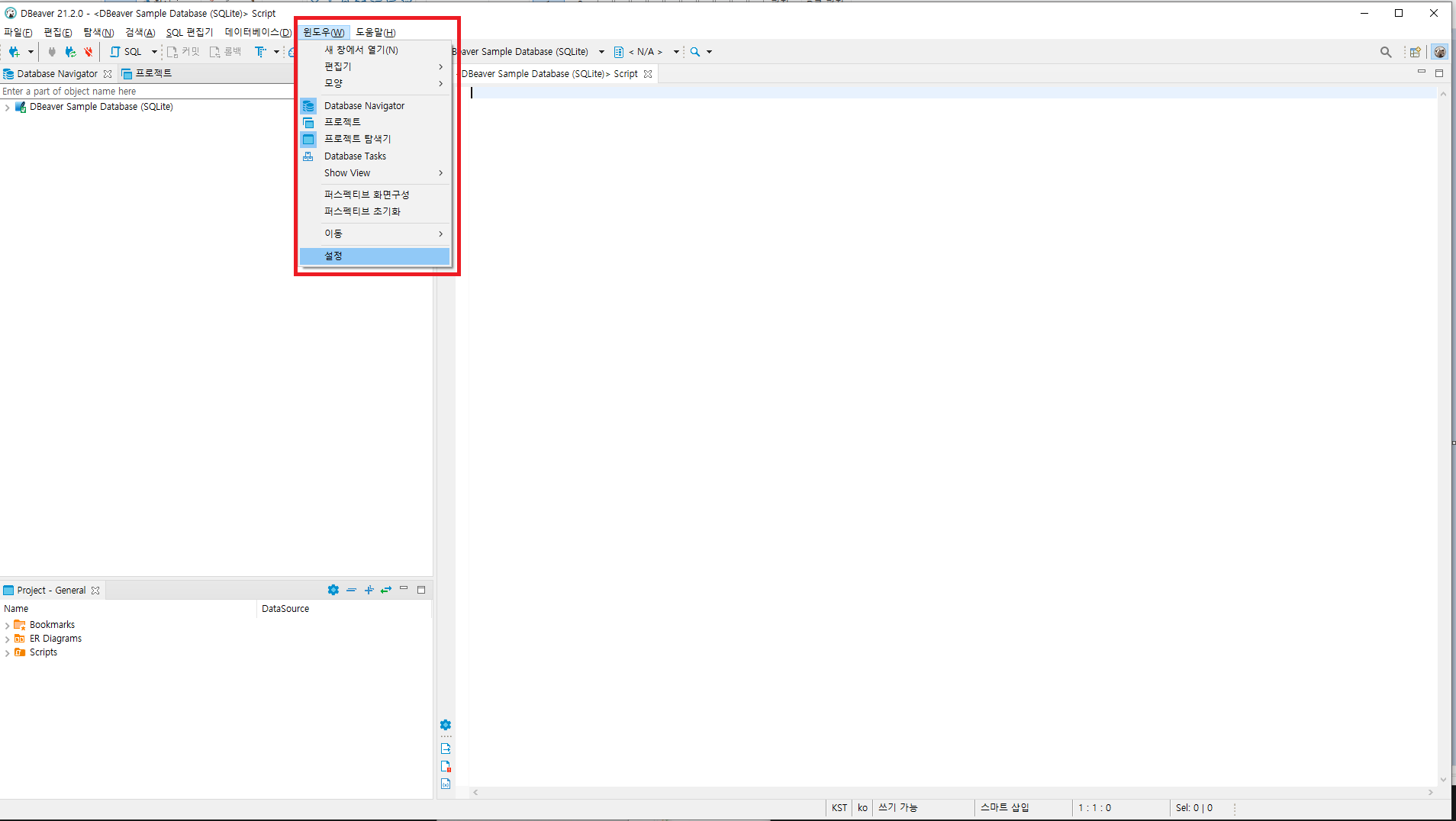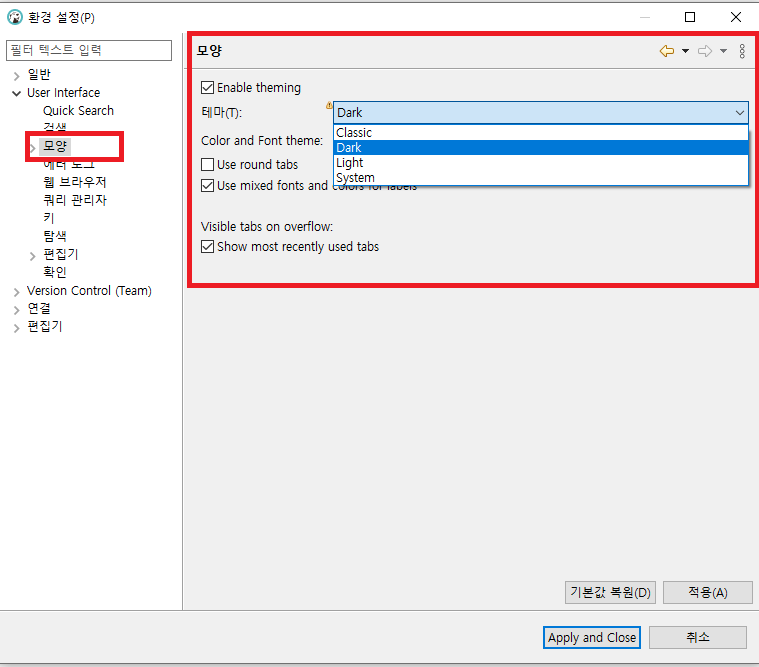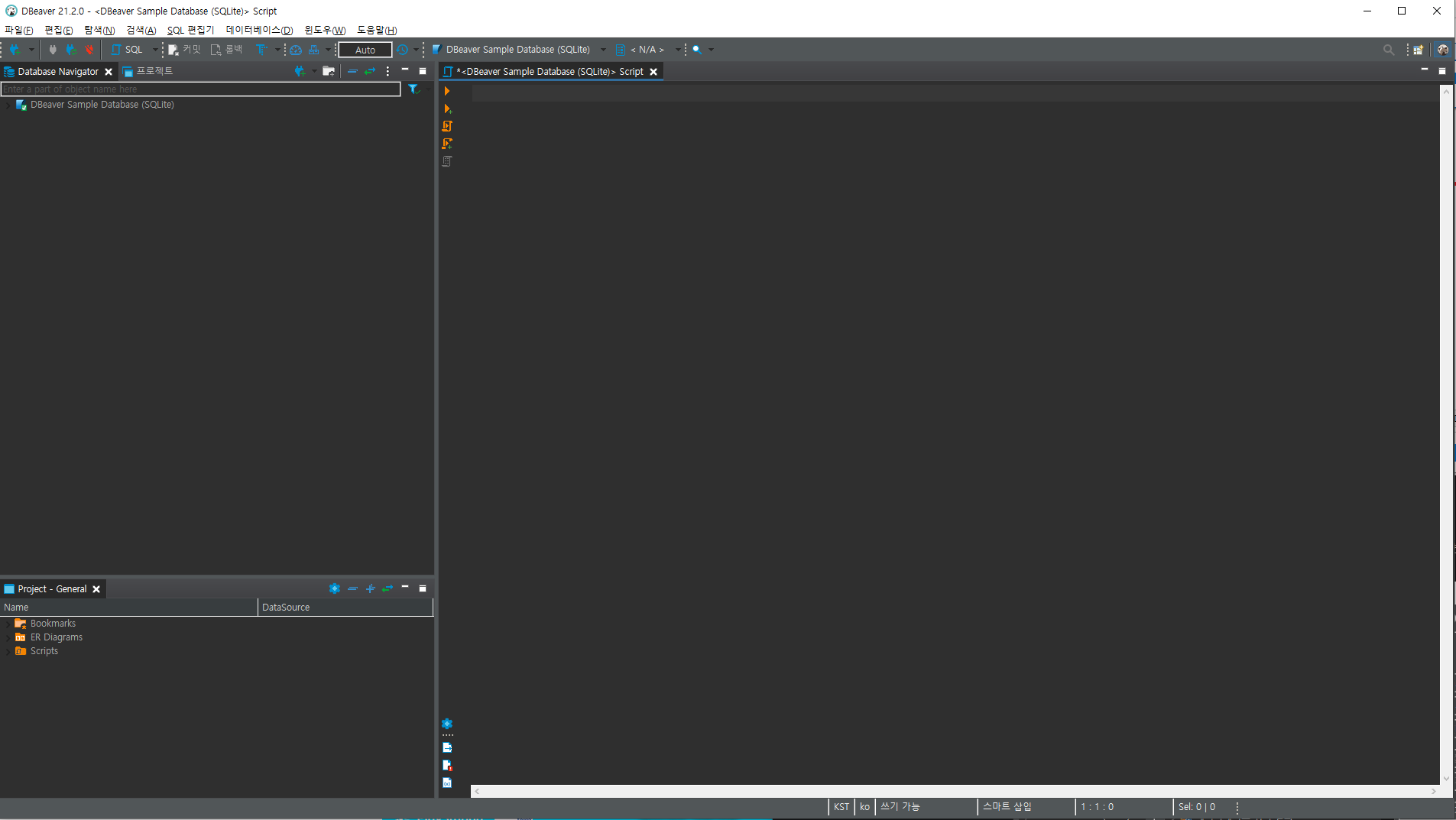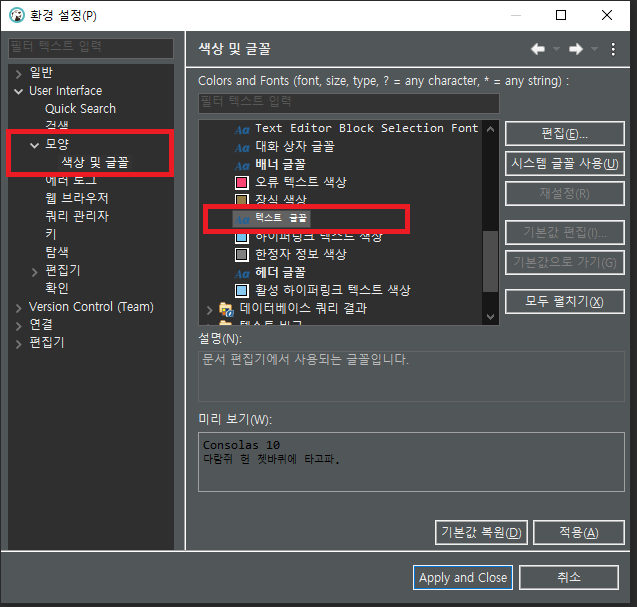반응형
# 개발 프로젝트의 종류
1. 차세대 (Next Generation)
- 전체 시스템을 새로 만드는 프로젝트.
2. 고도화 (Transformation)
- 기존 시스템을 유지하되, 대폭적인 구조 개선, 기능 개선 및 추가를 진행하는 프로젝트.
3. 유지보수 (Maintenance 또는 Management)
- 현재 상태를 유지 (고장수리/예방), 추가로 기능 및 성능의 일부 개선을 진행하는 프로젝트.
4. 통합시스템 구축 (Integration)
- 여러 시스템을 하나로 합쳐서 구축하는 프로젝트 (주로 기업 합병에 따라 진행).
출처 : https://zetawiki.com/wiki/%EC%B0%A8%EC%84%B8%EB%8C%80,_%EA%B3%A0%EB%8F%84%ED%99%94,_%EC%9C%A0%EC%A7%80%EB%B3%B4%EC%88%98,_%ED%86%B5%ED%95%A9%EC%8B%9C%EC%8A%A4%ED%85%9C%EA%B5%AC%EC%B6%95_%ED%94%84%EB%A1%9C%EC%A0%9D%ED%8A%B8
차세대, 고도화, 유지보수, 통합시스템구축 프로젝트 - 제타위키
다음 문자열 포함...
zetawiki.com
반응형
'메모장' 카테고리의 다른 글
| SR, RFP, SFR (0) | 2022.04.19 |
|---|---|
| PMD (0) | 2022.03.30 |
| 3오즈 리포트 다자이너(OZ Report Designer), 오즈 쿼리 디자이너(OZ Query Designer) (0) | 2021.12.29 |
| DBeaver csv 파일 가져오기, 내보내기 (0) | 2021.09.07 |
| DBeaver 설치방법 (0) | 2021.09.06 |